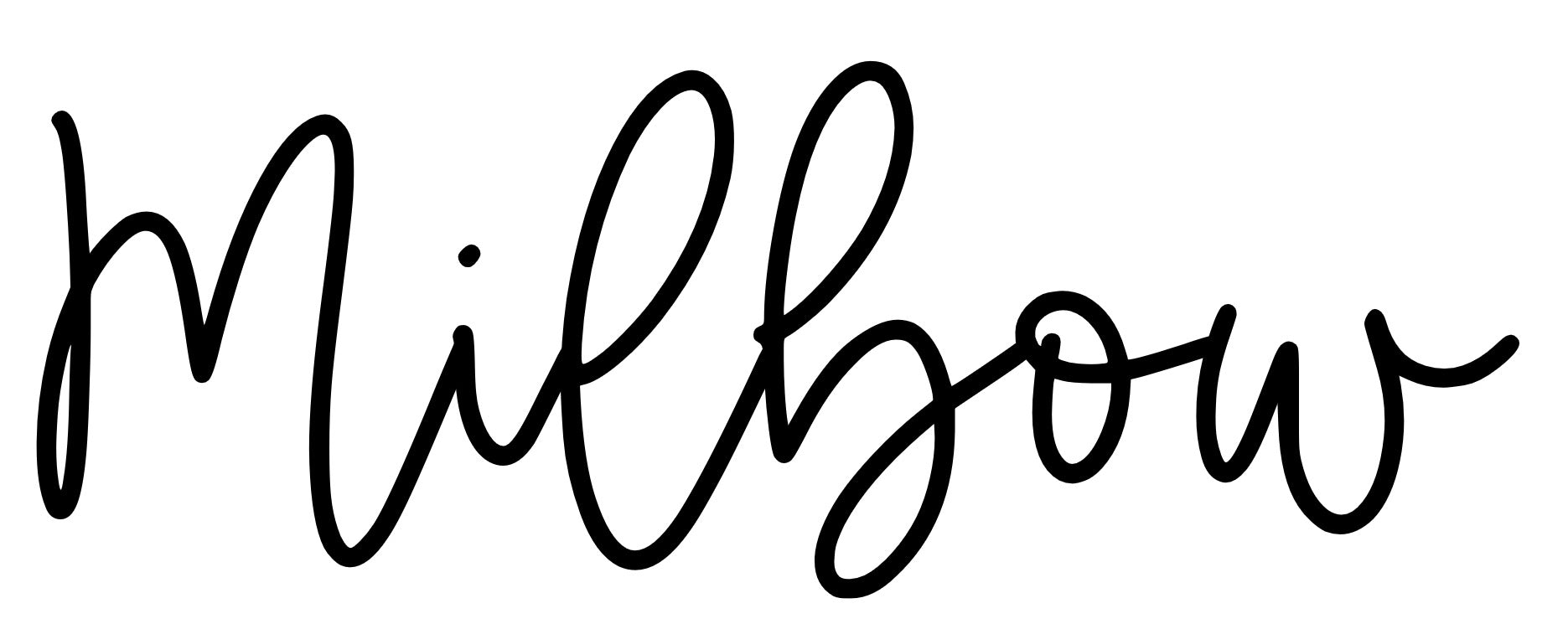Eigene Cut-Out Karten erstellen
Eigene Cut-Out Karte erstellen
Hallo, heute erkläre ich dir, wie du ganz einfach eine eigene Cut-Out Karte erstellen kannst. Solltest du Procreate haben, lade dir einfach meine 0€ Vorlagen Datei im Shop runter. Ansonsten kannst du sowas aber auch in deinem Plotterprogramm erstellen. Ziehe hierfür einfach ein Quadrat mit den Maßen 17x25cm. Wenn du am IPad arbeitest, wähle einen Pinsel deiner Wahl und die Farbe weiß. Zeichne dann auf einer extra Ebene (siehe Bild) auf die rechte Seite deiner Karte das Motiv. Achte darauf, nicht allzu dünne Linien zu ziehen, da dein Plotter sonst später Probleme hat, diese sauber zu schneiden.

Du kannst auch Text hinzufügen oder Stempel als Formen nutzen. Besonders schön eignen sich auch Schattenrisse. Ist dein Motiv fertig erstellt, musst du nur noch prüfen, ob alles richtig geschnitten werden würde. Dafür bringen wir zunächst alle Elemente auf eine Ebene. Dafür klicken wir auf die entsprechende Ebene und wählen Abwärts zusammenfügen.

Wer direkt in seinem Plotterprogramm erstellt, fügt bitte nur die selbst eingefügten Elemente zusammen und nicht die Karte! Hierfür einfach alle Teile verbinden und dann sowohl Karte als auch das eingefügte auswählen und beschneiden anklicken. Nun die Karte bewegen und schauen, ob alle Teile richtig beschnitten wurden und bis auf die Karte alles löschen. Procreate Nutzer prüfen dies jedoch vorab anders.

Man wählt einfach das Maßband oben aus der Leiste aus und klickt dann auf die bemalte Kartenseite. Im Bestenfalls wird sie komplett weiß. Sollte wie hier im Bild dargestellt, noch einige schwarze Teile zu sehen sein, so würde die Karte nicht nach unseren Wünschen geplottet werden, da der Teil immer rausfallen würde. Daher sollte man an den Stellen immer noch einmal nacharbeiten. Hat man dann alles passend entworfen, so muss man nur noch die Farben umkehren.

Dafür einfach einmal die Ebene anklicken und umkehren auswählen. Alles was schwarz ist wird weiß und was weiß ist schwarz.(siehe Bild)

Man wählt einfach das Maßband oben aus der Leiste aus und klickt dann auf die bemalte Kartenseite. Im Bestenfalls wird sie komplett weiß. Sollte wie hier im Bild dargestellt, noch einige schwarze Teile zu sehen sein, so würde die Karte nicht nach unseren Wünschen geplottet werden, da der Teil immer rausfallen würde. Daher sollte man an den Stellen immer noch einmal nacharbeiten. Hat man dann alles passend entworfen, so muss man nur noch die Farben umkehren.

Dafür einfach einmal die Ebene anklicken und umkehren auswählen. Alles was schwarz ist wird weiß und was weiß ist schwarz.(siehe Bild)

Cricut Nutzer könnten nun einfach den Hintergrund ausstellen und das Bild im DS hochladen. Alle anderen speichern Elses als JPEG unter Bildern und wandeln es mit Adobe Capture in eine SVG und laden es dann in ihrem Plotterprogramm hoch. Dort einfach auch ein Quadrat mit den Maßen 17x25cm erstellen (oder kleiner, je nach Wunsch aber das Seitenverhältnis sollte stimmen) Dann auch einfach das erstellte über das Quadrat legen und beschneiden. Anschließend einfach das rauslöchen, was nicht benötigt wird und eine Falzlinie einsetzen. Dafür einfach mittig eine Linie setzen und diese dann unter bearbeiten fürs Falzen einstellen. Im Anschluss nur noch die Karte mit der Falzlinie verbinden und schon kann losgeplottet werden.
Warum über Procreate und nicht nur im Plotterprogramm? Weil man weitaus mehr Möglichkeiten für Designs hat und viel kreativer werden kann.
Was wenn ich kein Zeichentablet habe?
dann ganz einfach, schnapp dir nen schwarzen Marker und ein weißes Blatt. Male dein Design darauf und fotografiere es bzw. scanne es ein. Wandle es dann in eine SVG mithilfe von Adobe Capture oder falls dein Plotterprogramm die Möglichkeit hat, lasse es nachmalen. Befolge dann alle weiteren Schritte wie oben angegeben.
dann ganz einfach, schnapp dir nen schwarzen Marker und ein weißes Blatt. Male dein Design darauf und fotografiere es bzw. scanne es ein. Wandle es dann in eine SVG mithilfe von Adobe Capture oder falls dein Plotterprogramm die Möglichkeit hat, lasse es nachmalen. Befolge dann alle weiteren Schritte wie oben angegeben.